Primeros pasos en OBUMA ERP.
https://www.obuma.cl/ayuda/articulo/14
En este tutorial, enumeramos y explicamos cuales deben ser los primeros pasos que debes dar en OBUMA ERP.
Para comenzar, acceda al menú Mi Empresa ubicado en la parte superior del software:
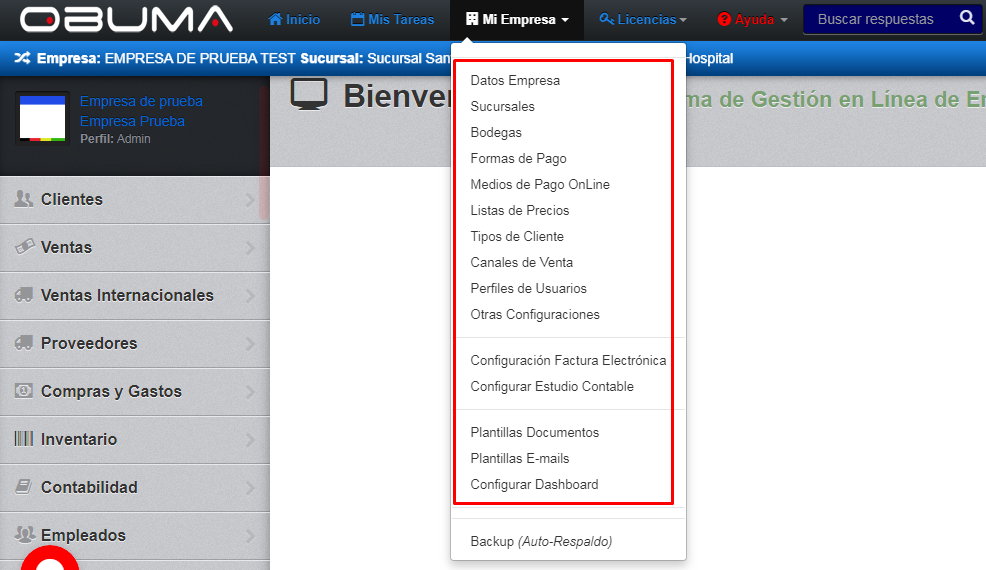
El objetivo de los primeros pasos es lograr que usted configure OBUMA de la manera correcta, para lo cual debe tener en cuenta configurar los siguientes conceptos:
- Datos de la empresa:
Lo primero que debe hacer una vez que ingrese a OBUMA es dirigirse a la sección Mi empresa > Datos empresa y completar todos los datos solicitados, tales como:
- La razón social
- Nombre fantasía
- Giro
- Dirección
- Teléfono
- Sitio Web
- Rut
- Nombre representante legal
(Si encuentra algún campo bloqueado, es porque solo el equipo de OBUMA lo puede actualizar debido a que debe coincidir con los datos del SII.) Además, se debe indicar la tasa de PPM vigente, la CCAF (caja de compensación adherida), la Mutual y su respectiva tasa. Si ingresa el rut y nombre del contador, sus datos aparecerán impresos en los balances y reportes contables financieros de la empresa.
También debe cargar el logotipo de su empresa, este debe ser en formato JPG, y debe tener un tamaño de 180px de ancho por 100px de alto.
- Sucursales
Las sucursales se usan en OBUMA para poder obtener reportes de ventas, compras, inventario, entre otros, de forma separada. Se recomienda ingresar todas las sucursales que la empresa tenga y vincular a los empleados a su respectiva sucursal.
Para la vinculación de los empleados a cada sucursal, se debe asignar dicha información en la ficha del empleado.
- Bodegas
Las bodegas son fundamentales para controlar stock, si usted necesita llevar el control de los movimientos de inventario tales como ENTRADAS, SALIDAS, TRASPASOS entre bodegas. Debe crear bodegas, y podra rebajar el stock al comprar, vender, de forma automática y manualmente a través de la opción de movimientos manuales de bodega.
- Formas de pago
En OBUMA trabajamos las formas de pago separadas para los distintos procesos, como cotizaciones
, ventas, compras, sueldos (entre otras). Esto no evita que algunas formas de pago se puedan utilizar en más de un proceso, como es el caso del Efectivo, Depósito y/o Transferencia que se usa de forma transversal.
Las formas de pagos requieren que se configuren correctamente, indicando los valores adecuados en cada caso, además, cada forma de pago se debe vincular a una cuenta contable, ya que esto permitirá poder ejecutar de forma correcta el asiento contable asociado a cada movimiento de cobro, pago.
Uno de los errores más comunes al configurar las formas de pago son:
- Selección de la cuenta contable clientes o cuentas x cobrar.
- Registrar cheques en formas de pago que no lo requieren entre otros.
- Marcar como transbank aquellas formas de pago que no corresponden o cuando el cliente tiene boleta electrónica.
- Marcar como no genera flujo formas de pago que no lo requieren. La opción no genera flujo se usa para las cuentas de anticipo, fondos por rendir, factoring.
- Perfiles de usuarios
Los perfiles de usuarios es la manera de agrupar los distintos tipos de permisos que van a tener sus usuarios en OBUMA. A cada usuarios con el cual va a trabajar en OBUMA, le debe indicar en su ficha el perfil de acceso a OBUMA asignado, asi el sistema cuando el usuario ingrese a un modulo, verificará si para ese modulo el usuario tiene permisos tales como: Acceder, Crear, Editar, Eliminar, Exportar, entre otros permisos más específicos que existen para ciertos módulos en específico. Los perfiles de usuarios no son usuarios, valga la redundancia.
Un mismo perfil de usuario puede ser asignado a múltiples usuarios, puedes crear tantos perfiles de usuarios como necesite.
Ejemplo: El perfil de usuarios Vendedores puede ser asignado a todos los vendedores de la empresa.
El perfil de usuario se asigna a los usuarios en su respectiva ficha de empleado y/o usuario.
- Usuarios
Usuarios son los empleados, trabajadores y/o colaboradores de tu empresa que van a acceder a OBUMA, para definir un usuario solo debes crear un empleado e indicar que:
- Tendrá acceso a OBUMA
- Asignar una clave
- Asignar un perfil
- Todo usuario debe tener un rut chileno válido, no ingrese rut genéricos, porque estos pueden ser bloqueados por OBUMA de manera automática por ser pocos seguros.
Los usuarios se crean desde el menú principal lateral Empleados > Usuarios.
- Tipos de clientes
Los tipos de clientes son una forma de categorizar o agrupar a sus clientes, para de esta forma poder segmentar y obtener estadísticas, listados, (entre otras).
- Configuraciones contables
Una de las ventajas o particularidades que tiene OBUMA, es que realiza asientos contables de forma automática al realizar la mayoría de las tareas cotidianas de una empresa, tales como vender, cobrar, ingresar compras, pagos proveedores, anticipos, prestamos, pagos de sueldos, impuestos, imposiciones.
Para lograr que la contabilización automática de sus tareas cotidianas funcionen correctamente, se debe realizar una correcta configuración de la sección contable.
Para comenzar con las configuraciones contables, debe partir por el Plan de Cuentas de su empresa, si no es contador, le comentamos que el plan de cuentas no es más que la forma de organizar, agrupar y clasificar los movimientos contables de su empresa según las normas y conceptos contables generalmente aceptados.
Al ingresar al plan de cuentas, ubicado en el menú lateral Contabilidad > Configuración > Plan de Cuentas, va a encontrar un plan de cuentas ya cargado, es una propuesta que nosotros le hacemos, (un plan de cuenta básico,pero que cumple con los objetivos de cualquier PYME). Este plan de cuentas, puede ser editado, complementado o mejorado por usted, lo ideal, es hacer esto antes de comenzar a registrar movimientos.
Una vez que tengas su plan de cuentas este debidamente configurado, debe pasar a configurar las cuentas básicas, este es el motor de la contabilidad automática de OBUMA, las cuentas básicas son fundamentales para poder determinar que cuentas contables imputar al momento de cada operación que realice, que ejecute contabilidad automática en segundo plano (que es el proceso en el cual usted no interviene).
- Clientes
Puedes ingresar todos sus clientes en OBUMA, de forma manual, digitando uno por uno cada cliente, o de forma masiva, subiendo un excel en formato csv con los datos de todos los clientes.
Para subir de forma masiva vía excel, puede usar el archivo de importación o planilla de importación de ejemplo que se encuentra disponible en el módulo de Clientes > Listar clientes > Opciones > Importar clientes vía csv.
En este link puede ver un tutorial de ayuda sobre las columnas y valores a ingresar:
https://obuma.cl/ayuda/articulo/105/importar-lista-de-clientes
En este link puedes descargar el archivo o plantilla de ejemplo a subir:
https://obuma.cl/mydata/templates-files-to-import/Modelo_Upload_Clientes.csv
- Proveedores
Puede ingresar todos sus proveedores en OBUMA, de forma manual, digitando uno por uno cada proveedor, o de forma masiva, subiendo un excel en formato csv con los datos de todos tus proveedores.
Para subir de forma masiva vía excel, puedes usar el archivo de importación, o planilla de importación de ejemplo que se encuentra disponible en el módulo de Proveedores > Listar proveedores > Opciones > Importar proveedores vía csv.
En este link puede ver un tutorial de ayuda sobre las columnas y valores a ingresar:
https://obuma.cl/ayuda/articulo/104/como-importar-lista-de-proveedores
En este link puede descargar el archivo o plantilla de ejemplo a subir:
https://obuma.cl/mydata/templates-files-to-import/Modelo_Upload_Proveedores.csv
- Productos
Puede ingresar todos sus productos en OBUMA, de forma manual, digitando uno por uno cada producto, o de forma masiva, subiendo un excel en formato csv con los datos de todos tus productos.
Para subir de forma masiva vía excel, puedes usar el archivo de importación, o planilla de importación de ejemplo que se encuentra disponible en el módulo de Inventario > Listar Productos > Opciones > Importar productos vía csv.
En este link puede ver un tutorial de ayuda sobre las columnas y valores a ingresar:
https://obuma.cl/ayuda/articulo/29/importar-productos-via-csv
En este link puede descargar el archivo o plantilla de ejemplo a subir:
https://obuma.cl/mydata/templates-files-to-import/Modelo_Upload_Productos.csv
Los productos deben ser organizados por Categorías, Subcategorías y Fabricantes, los cuales también puedes importar vía Excel en formato csv.
Para cargar categorias:
https://obuma.cl/mydata/templates-files-to-import/Modelo_Upload_ProductosCategorias.csv
Para cargar subcategorias :
https://obuma.cl/mydata/templates-files-to-import/Modelo_Upload_ProductosSubCategorias.csv
Para cargar fabricantes :
https://obuma.cl/mydata/templates-files-to-import/Modelo_Upload_ProductosFabricantes.csv
- Importar compras y ventas emitidas en otros sistema:
Cuando comienza a utilizar OBUMA es muy común que necesite importar al sistema todos los documentos emitidos y/o recibidos de su sistema anterior. Si los documentos fueron emitidos desde el sistema gratuito del SII, nosotros ejecutamos dicha tarea respaldando y cargando en OBUMA los XML y RCV del SII. Pero, si usted ocupaba un software de mercado o software propio, debe de solicitar o realizar los respaldos de los XML de ventas y compras.
Una vez que usted tenga los XML debe enviarlos a soporte@obuma.cl para que nuestro equipo de soporte lo cargue a su cuenta de OBUMA.
Cuando se cargan las ventas y compras se debe indicar si los documentos están pagados o no, lo mas comun es que tras haber realizado la importacion de los documentos estos hallan quedado en el sistema como no cobrados, por lo cual debe proceder a regularizar dicha información en OBUMA. Para lo cual tiene dos opciones:
- Ingresar nuevamente todos los cobros en OBUMA para cada documento importado, lo cual en algunos no conviene y es una tarea muy tediosa.
- Marcar todos los documentos como pagados sin generar el movimiento contable, y dejar solo por cobrar los dctos que realmente se encuentran en dicha situación. Esto lo debe realizar desde el menú Contabilidad > Reportes > Herramientas > Regularizar Dctos de Venta y seleccionar por periodo o folio o tipo, los dctos y marcarlos como pagados y/o cobrados según corresponda.
- Plantillas documentos y correos
El sistema permite elegir entre una variedad de plantillas prediseñadas para que muestre sus documentos impresos con la mejor imagen corporativa y según sus gustos o necesidades. Incluso varios de los tipos de documentos permiten que edite y personalice su propio diseño.
Debe partir por seleccionar un diseño que le guste dentro del listado disponible en cada tipo documento: Desde el menú Mi empresa > Plantillas documentos
El sistema permite también configurar los correos electrónicos que se envían por conceptos de cotizaciones, facturas (entre otros), se puede personalizar y predefinir el texto que desea usar. Desde el menú Mi empresa > Plantillas E-mails
- Configuraciones generales y notificaciones
El sistema cuenta con una serie de elementos que se pueden configurar a gusto o necesidad de cada empresa, como es el caso de mostrar los precios con IVA, permitir aplicar descuentos (entre otros).
Adicionalmente el sistema también cuenta con una serie de notificaciones por email, que también son configurables.
 erp
erp