Configurar parametros generales del plugin Obuma Sync
https://www.obuma.cl/ayuda/articulo/531
Luego de haber instalado y activado el plugin , tenemos que establecer nuestros parámetros de configuración.
Para esto , hace clic en la opción Obuma Sync -> Configurar como se muestra a continuación:
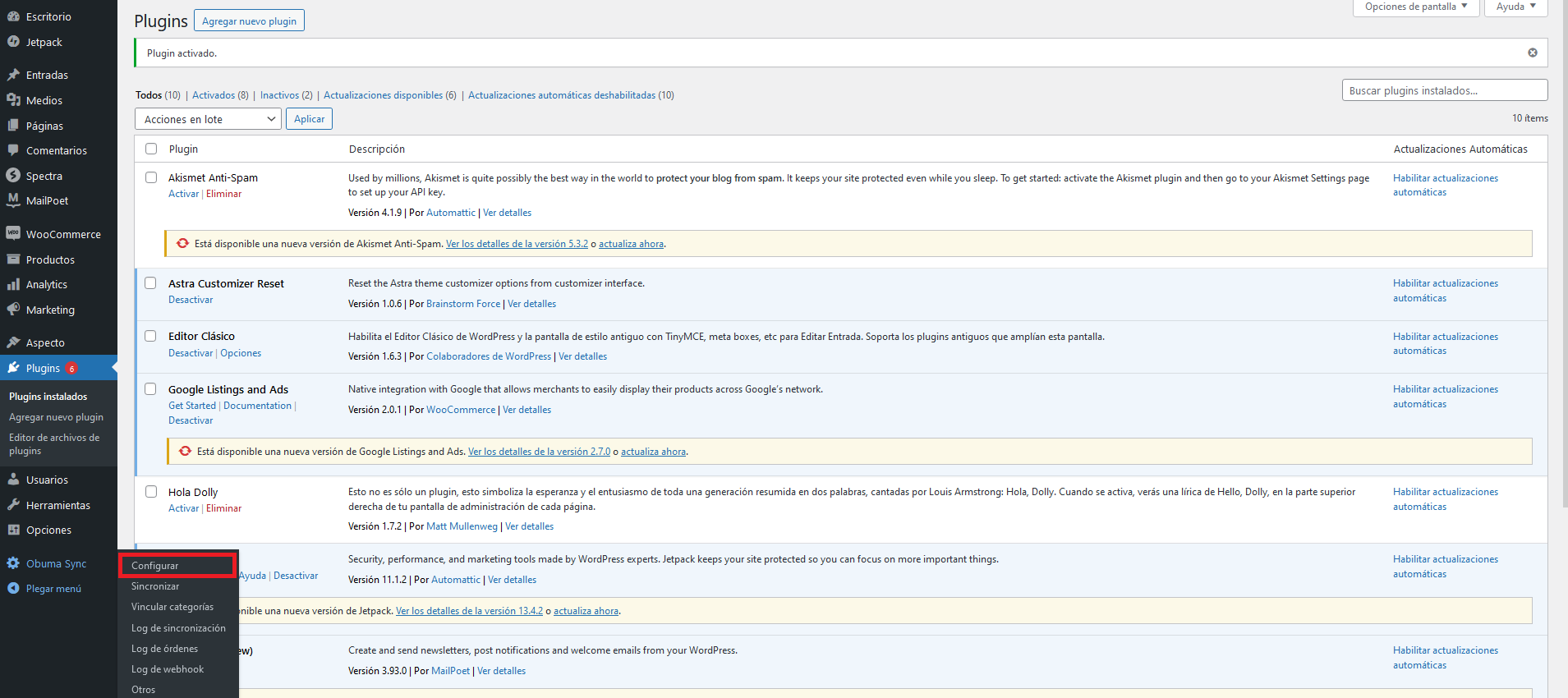
Se mostrará el siguiente panel de configuración , con varios parámetros que definirán el comportamiento del plugin Obuma Sync .
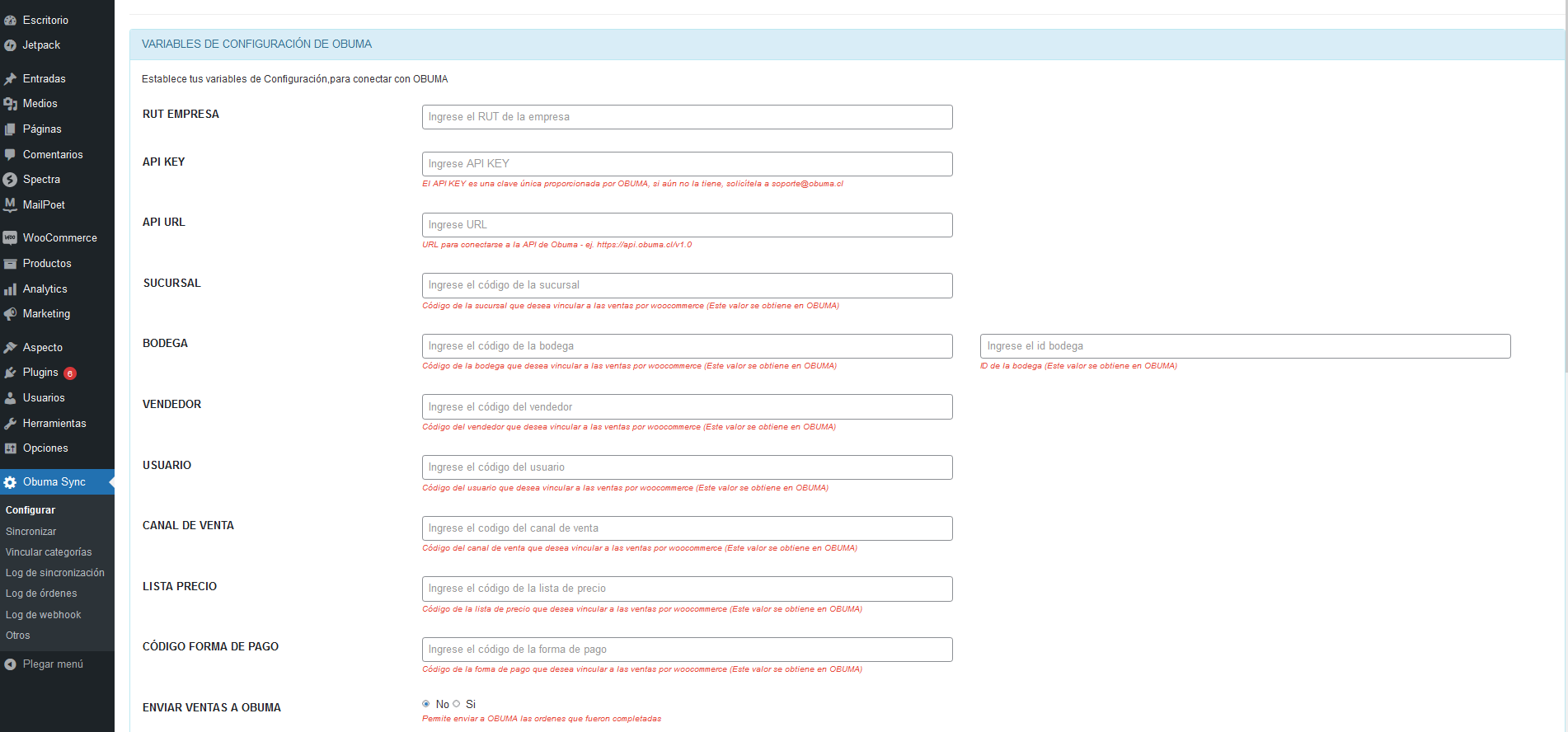
| Parámetro | Descripción | Uso |
| RUT EMPRESA | El Rut de la empresa que usará el plugin y con el que se registrarán las consultas a la API. | |
| API KEY | Es una clave única proporcionada por OBUMA, se puede obtener en Licencias -> API – Webhooks -> Api Key , y si no la tiene disponible solicítela a soporte@obuma.cl. | Se utiliza en todas las funcionalidades del plugin |
| API URL | URL para conectarse a la API de OBUMA, por defecto es https://api.obuma.cl/v1.0. | Se utiliza en todas las funcionalidades del plugin |
| Sucursal | Este código se obtiene desde el menú superior de Obuma ERP (Mi empresa -> Sucursales) | Se utiliza al recibir una venta desde Woocommerce, la sucursal será asociada a la ventas. |
| Bodega (Código) | Este código se obtiene desde el menú superior de Obuma ERP (Mi empresa -> Bodegas) | Se utiliza al recibir una venta desde Woocommerce, la bodega será asociada a la ventas. |
| Bodega (ID) | Al igual que el código , se obtiene desde el menú superior de Obuma ERP (Mi empresa -> Bodegas ) | Se utiliza para las actualizaciones de stock en tiempo real, se necesita tener activado los webhooks. |
| Vendedor | Este código se obtiene desde el listado de empleados, empleados que estén asignados como vendedores. | Se utiliza al recibir una venta desde Woocommerce,el vendedor será asociado la ventas. |
| Usuario | Este código se obtiene desde el listado de empleados de Obuma ERP | Se utiliza al recibir una venta desde Woocommerce,el usuario será asociado a la ventas. |
| Canal de venta |
Código del canal de venta que desea vincular a las ventas que se enviarán a OBUMA, se obtiene desde el menú superior de Obuma ERP (Mi empresa -> Canales de venta) (Se debe habilitar ENVIAR VENTAS A OBUMA) |
|
| Lista de precio | Este código se obtiene desde el menú superior de Obuma ERP (Mi empresa -> Listas de precios) |
Se utiliza al recibir una venta desde Woocommerce, la lista de precio será asociada a la ventas. Además , esta lista de precio configurada se utilizará al momento de sincronizar los precios de productos. |
| Código Forma de Pago | Código de la forma de pago que desea vincular a las ventas de WOOCOMMERCE, este código se obtiene en (Mi empresa -> Formas de pago) (Se debe habilitar ENVIAR VENTAS A OBUMA) | |
| Enviar ventas a OBUMA |
Al activar esta opción las órdenes se envían a OBUMA cuando su estado es COMPLETADO. |
|
| Enviar a OBUMA automáticamente |
Cuando el cliente realiza el pago online de una orden, el estado cambia automáticamente a COMPLETADO, por lo tanto se envía a OBUMA instantáneamente. (Se debe habilitar ENVIAR VENTAS A OBUMA) |
|
| Rebajar stock | Desactivado por defecto | Se utiliza al recibir una venta desde Woocommerce, se rebajará el stock de los items que conformen la venta. |
| Actualizar datos del cliente | ||
| Registrar contabilidad | Desactivado por defecto | Se utiliza al recibir una venta desde Woocommerce, se registrará contabilidad. |
| Enviar Email al cliente | ||
| Registrar cobro | Desactivado por defecto | Se utiliza al recibir una venta desde Woocommerce, el cobro será registrado y asociado a la venta. |
| Tipo de documento |
Son las opciones que aparecen en el checkout del cliente (Boleta, Factura), de esta manera OBUMA sabe qué tipo de documento crear. (Se debe habilitar ENVIAR VENTAS A OBUMA) |
Esta opción se muestra en el checkout de la tienda . |
| Emisión de nota de venta en segundo plano |
Si el valor el SÍ, OBUMA genera una nota de venta sin importar si el cliente seleccionó boleta o factura, si el valor seleccionado es Solo si es factura la nota de venta se genera solo si el cliente seleccionó factura en el checkout. (Se debe habilitar ENVIAR VENTAS A OBUMA) |
Se utiliza al recibir una venta desde Woocommerce. |
| Precio a copiar desde OBUMA | Por defecto precio bruto |
Esta opción se usa en la sincronización de precios, de esta manera indicamos al plugin con qué precio queremos que se creen o actualicen nuestros productos. |
| Elegir taxonomías | ||
| Sincronizar comunas | ||
| Limpiar registros antiguos | Al dar clic se eliminan registros antiguos generados por el plugin Obuma Sync , es importante saber que los registros eliminados son registros que no influyen en el funcionamiento del plugin . | Se recomienda limpiar los registros cada 3 meses. |
Completamos los campos con nuestra información y damos clic en Guardar Cambios, luego de eso nos aparecerá un mensaje informándonos que los datos fueron guardados.
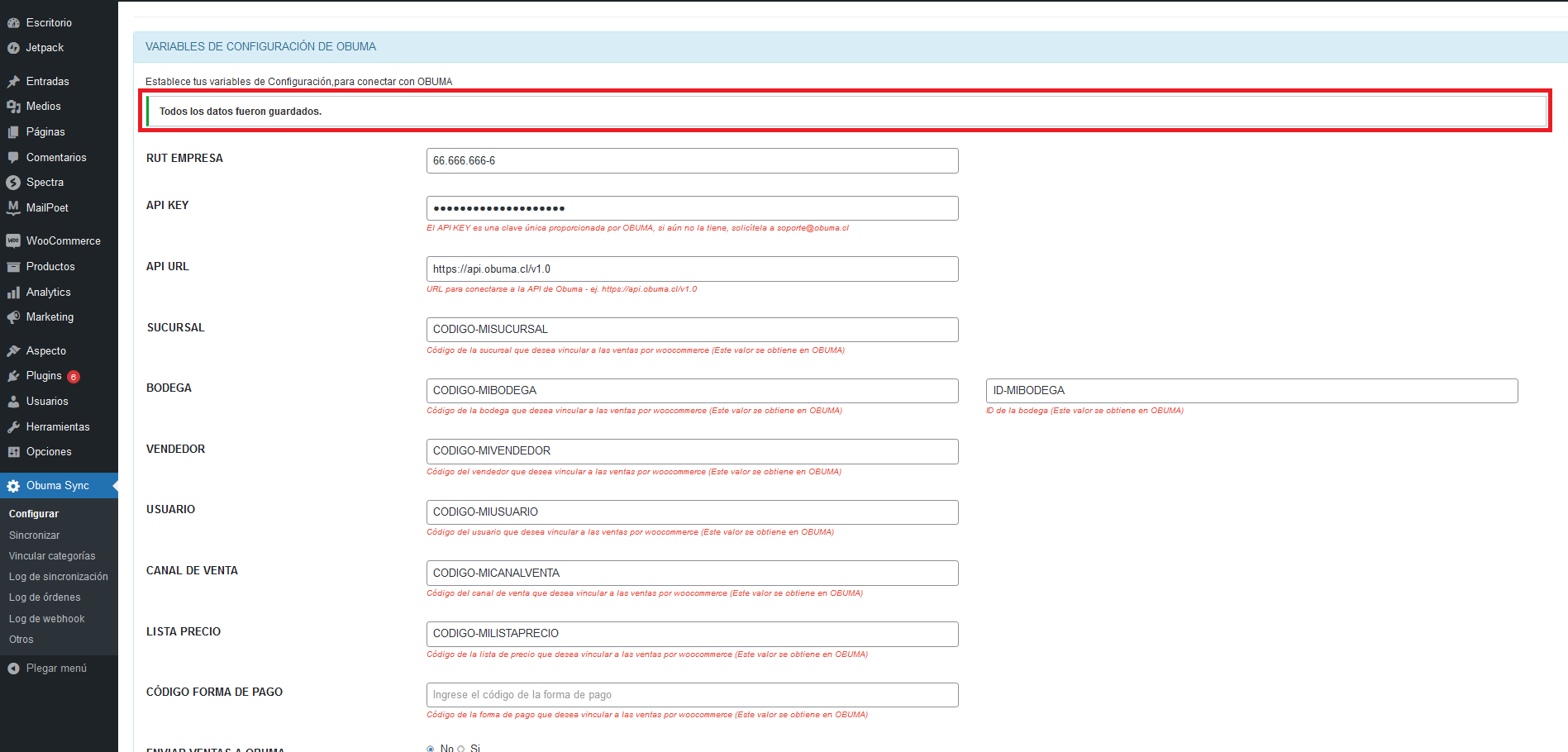
Ahora ya tenemos configurado nuestro plugin con la información necesaria.
 erp
erp