Configurar parametros generales de la integracion
https://www.obuma.cl/ayuda/articulo/525/configurar-parametros-generales-de-la-integracion
Lo primero que tenemos que hacer es ingresar a Obuma ERP y nos dirigimos al módulo Sync Mercado Libre el cual se encuentra en la barra lateral.
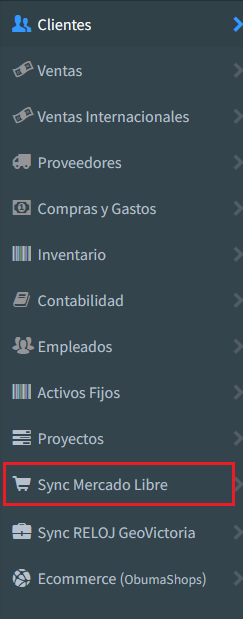
Si la opción Sync Mercado Libre no aparece, entonces la habilitamos en la barra superior del ERP : Licencias -> Módulos opcionales

Activamos el módulo de Mercadolibre para empezar a utilizarlo, y luego damos clic en el botón Actualizar.
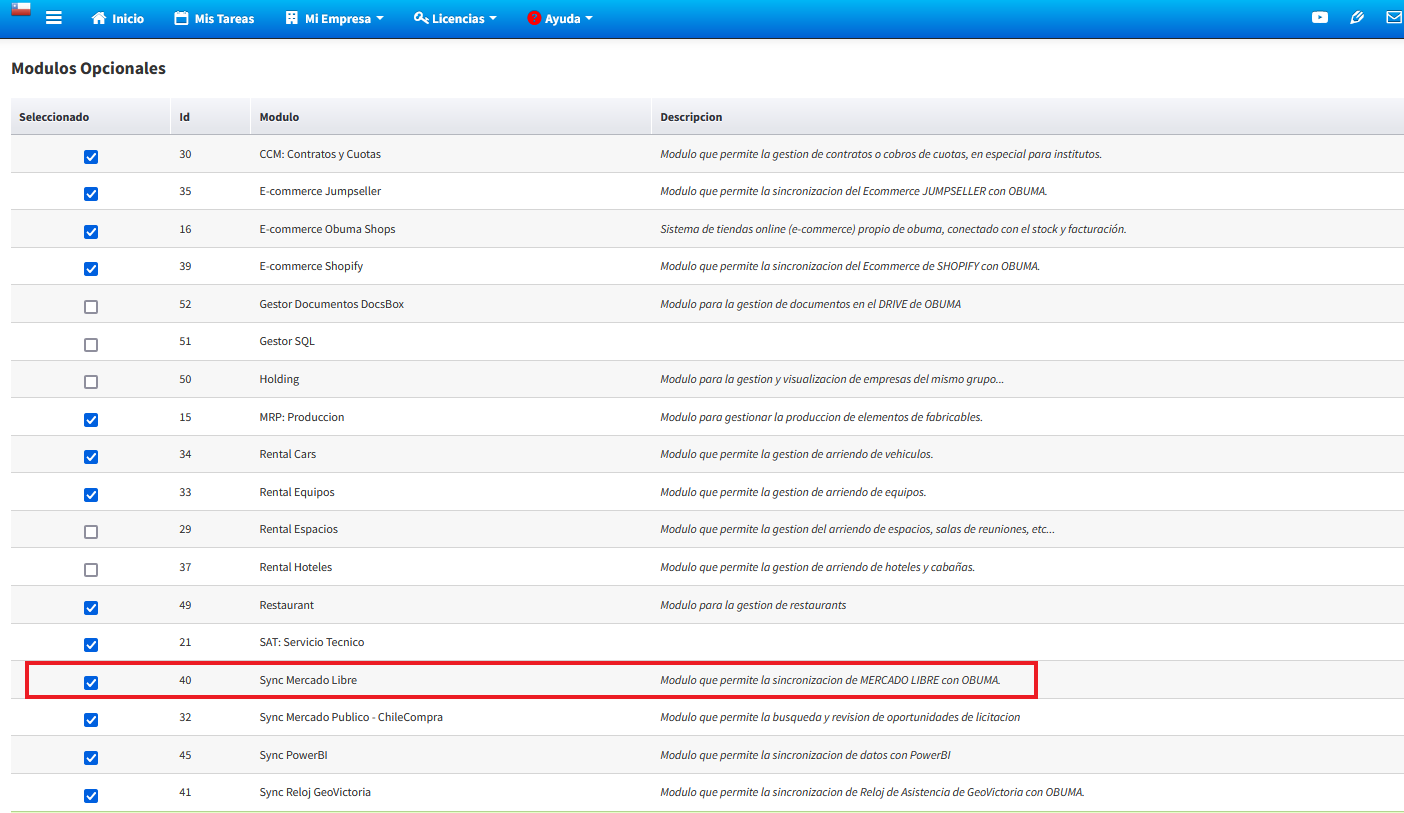
Ahora ya nos aparecerá el módulo Sync Mercado Libre.
Damos clic y se desplegarán 5 sub-opciones las cuales son : Configuración, sincronizar , publicaciones, preguntas y vincular categorías como se muestra a continuación :
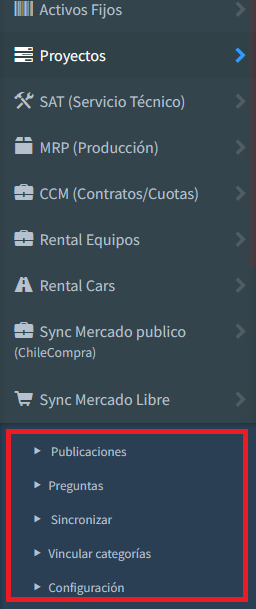
Ahora damos click en la opción Configuración para establecer los paramétros de nuestra tienda.
Hacemos click en el botón Crear tienda.

Nos aparecerá un formulario para completar los parámetros de nuestra tienda.
| Parámetro | Descripción | Uso |
| Nombre de la tienda | Un nombre que lo ayude a identificar su tienda | |
| Lista de precio | Este código se obtiene desde el menú superior de Obuma (Mi empresa -> Listas de precios) | Se utiliza al recibir una venta desde Mercado Libre, la lista de precio será asociada a la ventas. |
| Sucursal | Este código se obtiene desde el menú superior de Obuma (Mi empresa -> Sucursales) | Se utiliza al recibir una venta desde Mercado Libre, la sucursal será asociada a la ventas. |
| Bodega | Este código se obtiene desde el menú superior de Obuma (Mi empresa -> Bodegas) | Se utiliza al recibir una venta desde Mercado Libre, la bodega será asociada a la ventas. |
| Cliente | Se busca por RUT o por nombre del cliente | Se utiliza al recibir una venta desde Mercado Libre, el cliente será asociado a las ventas y si el campo no se completa entonces se verificará si el rut que envia Mercado Libre en la información de facturación existe en Obuma, si es así se asignará a la venta,de lo contrario, se creará un nuevo cliente con los datos enviados por Mercado Libre. |
| Usuario | Este código se obtiene desde el listado de empleados. | Se utiliza al recibir una venta desde Mercado Libre,el usuario será asociado a la ventas. |
| Tipo de documento a generar | Con esta opción se puede establecer el tipo de documento que será creado en OBUMA cada que se reciba una venta desde Mercado Libre, por defecto OBUMA creará una nota de venta , pero también podemos seleccionar la opción "Boleta / Factura" la cual crea el documento dependiendo de la opción que seleccionó el cliente al momento de realizar la compra en Mercado Libre. | Esta opción se utiliza al momento de recibir una venta desde Mercado Libre. |
| Tipo de documento a generar (Fulfillment) | Con esta opción se puede establecer el tipo de documento que será creado en OBUMA cada que se reciba una venta etiquetada como FULFILLMENT desde Mercado Libre, por defecto OBUMA creará una nota de venta , pero también podemos seleccionar la opción "Boleta / Factura" la cual crea el documento dependiendo de la opción que seleccionó el cliente al momento de realizar la compra en Mercado Libre. | Esta opción se utiliza al momento de recibir una venta desde Mercado Libre. |
| Vendedor | Este código se obtiene desde el listado de empleados, empleados que estén asignados como vendedores. | Se utiliza al recibir una venta desde Mercado Libre,el vendedor será asociado la ventas. |
| Canal de venta | El canal de venta que será asociado a las ventas provenientes desde Mercado Libre. | Esta opción se utiliza al momento de recibir una venta desde Mercado Libre. |
| Centro de costo | El centro de costo que será asociado a las ventas provenientes desde Mercado Libre. | Esta opción se utiliza al momento de recibir una venta desde Mercado Libre. |
| Rebajar stock | Desactivado por defecto | Se utiliza al recibir una venta desde Mercado Libre, se rebajará el stock de los items que conformen la venta. |
| Registrar cobro | Desactivado por defecto | Se utiliza al recibir una venta desde Mercado Libre, el cobro será registrado y asociado a la venta. |
| Registrar contabilidad | Desactivado por defecto | Se utiliza al recibir una venta desde Mercado Libre, se registrará contabilidad. |
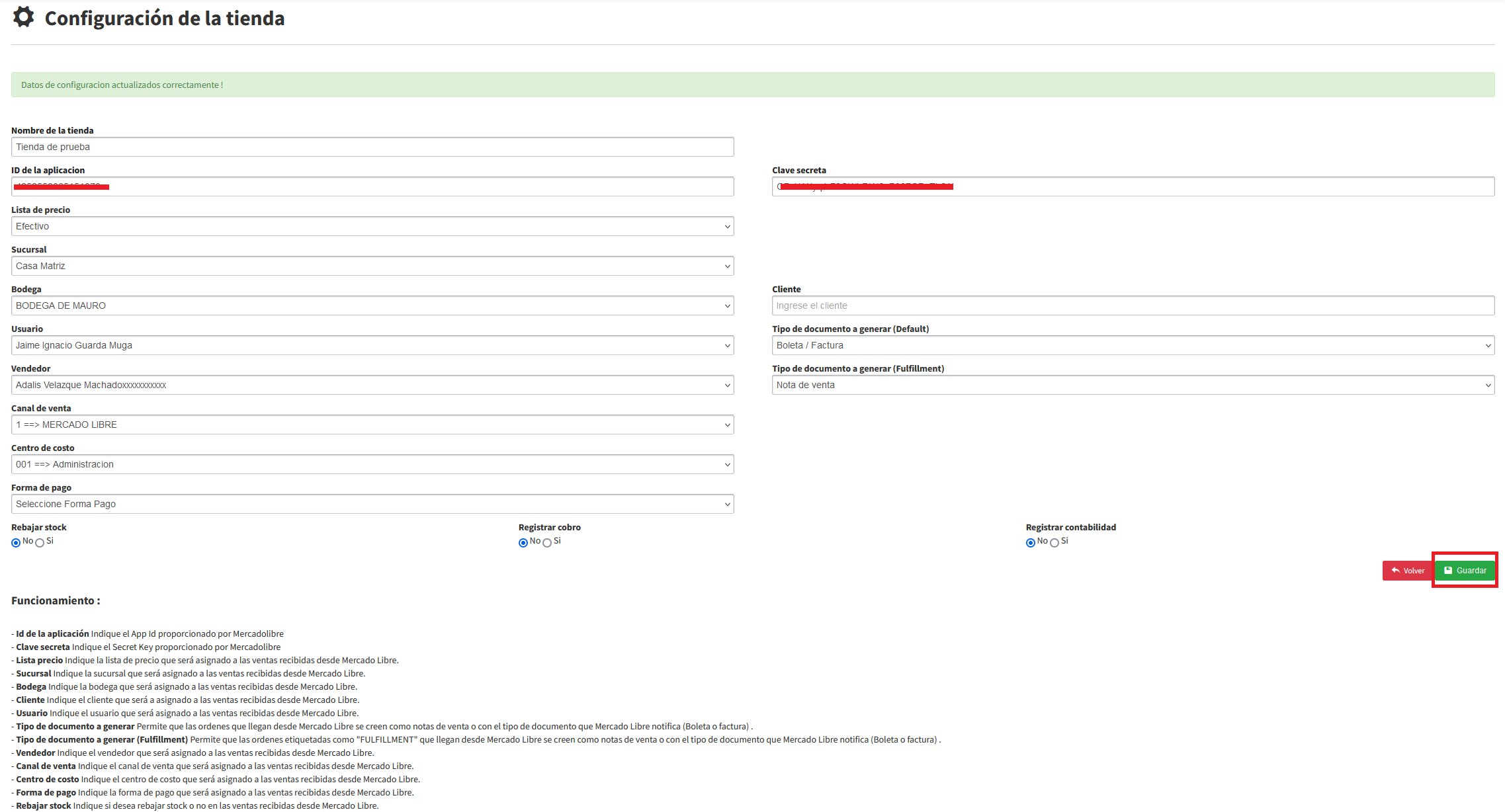
Despues de completar todos los campos damos click en Guardar como se muestra en la imagen y luego damos click en Volver para retornar al listado de tiendas.
Ahora ya hemos configurado los parámetros generales de nuestra integración y en el siguiente paso nos conectaremos con Mercado Libre de manera sencilla.
 erp
erp