Crear una Guia de Despacho Electronica
https://www.obuma.cl/ayuda/articulo/302/crear-una-guia-de-despacho-electronicaUna guia de despacho electronica es un documento que permite la descripción de la entrega de bienes o productos y otorga el poder administrativo de recepción. Es un paso previo o posterior a la facturacion dependiendo de la forma de trabajar y operar de cada empresa, en Obuma para crear una guia de despacho electonica debe realizar los siguientes pasos:
- Debe ir al modulo de Ventas → Guia de Despacho Electronica → desde el signo + o Nueva Guia de despacho Electronica puede crear la guia.
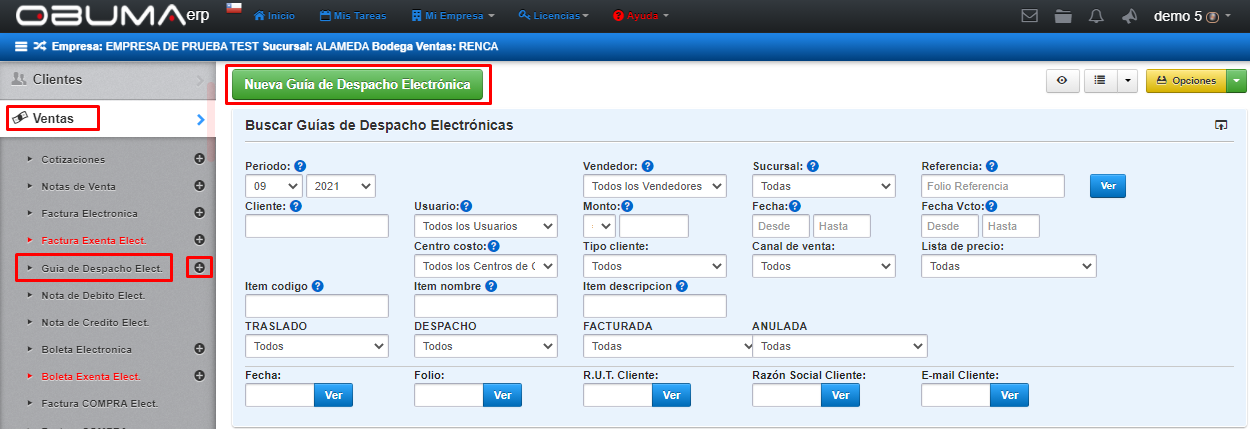
2. Una vez seleccionada la opcion anterior debe ingresar los datos solicitados, tales como:
- Cliente: Cliente al cual le emitira la guia de despacho, en caso de no tener al cliente creado puede crearlo desde la opcion Nuevo cliente.
- Fecha de emision: Fecha en la que se esta emitiendo la guia, el sistema tomara el dia automaticamente, puede editarlo en caso de necesitarlo.
- Fecha de vencimiento: Fecha de vencimiento del documento.
- Sucursal: Sucursal a la cual pertenece la bodega.
- Bodega: Bodega de despacho, de la cual se enviara los productos al cliente.
- Vendedor: Vendedor que esta realizando la venta.
- Centro de costo: Centro de costo relacionado, en caso de tenerlo.
- Canal de venta: Seleccionar canal de venta en caso de tenerlo creado.
- Puede selecionar si desea ver los precios de los items con IVA incluido o ver los precios netos mas IVA.
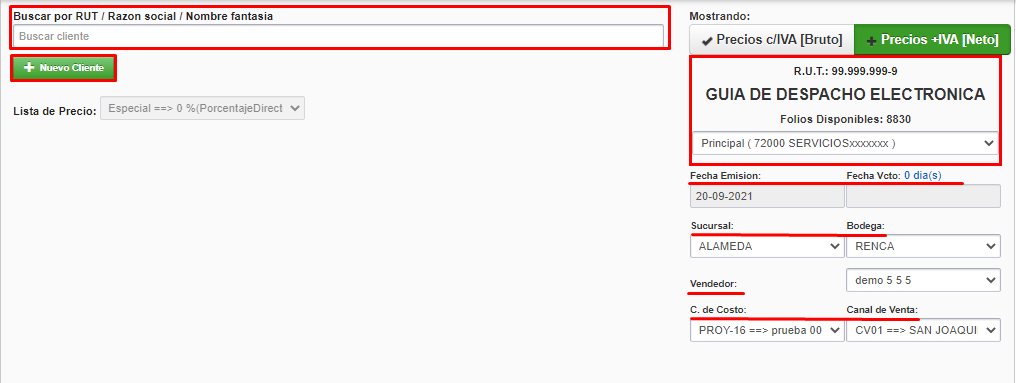
Debe indicar tambien el Tipo de Traslado y Tipo de Despacho; en los tipos de traslados se encuentran los siguientes conceptos:
- Operacion constituye venta: Se utiliza para una operación que constituye una venta que después o antes dependiendo de su forma de trabajr y operar, deberá generar una factura electrónica para procesarse.
- Ventas por efectuar: Se utiliza cuando va a efectuar primero la guia y luego la factura, puede ser debido a que aun no tiene establecido el dia que efectuara la factura electronica.
- Consignaciones: Se utiliza cuando entregara productos en consignación a un cliente.
- Entrega gratuita: Se utiliza cuando entregara productos sin un cobro.
- Traslados internos: Se utiliza cuando requiere hacer traslado de mercadería entre sucursales o bodegas. Cuando se trata de traslado interno la guia quedara a nombre de la empresa que la emite, por normativa del SII.
- Otros traslados no venta: Cumple una función similar a la entrega gratuita, pero este puede tener un cobro de por medio.
- Guia de devolucion: Se utiliza cuando va a devolver productos.
Seleccionado el tipo de traslado, debera seleccionar el Tipo de Despacho; en los tipos de despacho se encuentran los siguientes conceptos:
- Por cuenta cliente: Se utiliza cuando el cliente retira los productos por su cuenta, tambien se utiliza entre negocios que tienen acuerdo de consignacion, es decir para que el cliente tenga la autorizacion de utilizar o mover los productos.
- Emisor a instalaciones clientes: Se utiliza cuando usted realiza el despacho desde sus almacenes o bodegas a las instalaciones del cliente.
- Emisor a otras instalaciones clientes: Se utiliza cuando el despacho no va directamente al usuario final o comprador, sino a intermediarios o instalaciones de almacenamiento provisional de mercancías.
Seleccionado el Tipo de despacho y Tipo de traslado, tiene la opcion de Recordar Parametros de la guia en caso de necesitarlo debe marcarlo, luego debe ingresar los productos desde la opcion Menu o lo puede buscar por los diferentes filtros que le ofrece el sistema. En caso de que sea un producto fuera de catalogo, es decir no esta creado en el sistema, debe agregarlo desde la opcion Agregar Items fuera de catalogo, ingesar los datos solicitado y en el signo + agregar.
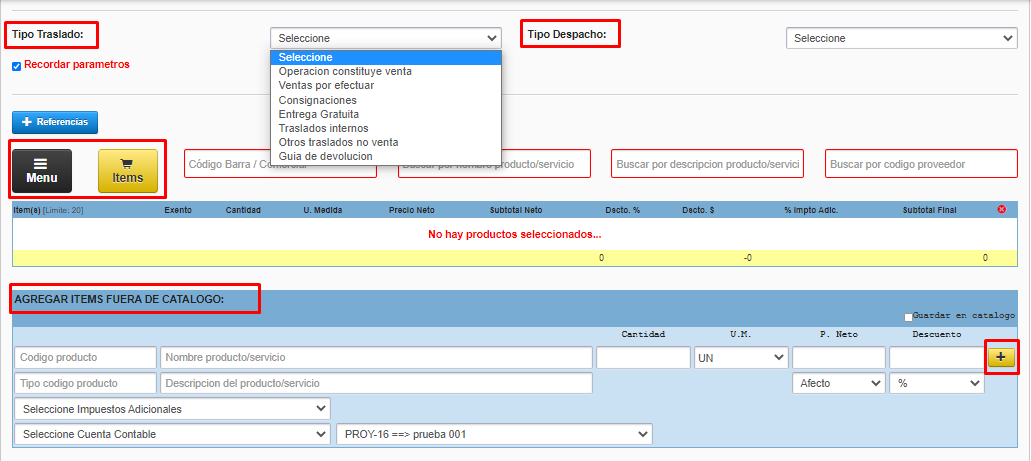
3. Realizados los pasos anteriores, puede proceder a Guardar el documento, antes debe recordar que:
- Puede agregar Observaciones en caso de necesitarlo, las cuales se reflejaran luego en le documento emitido.
- Le recomendamos antes de guardar, pueda ver la Vista previa del DTE, para revisar que todo este correcto.
- En caso de que todo este correcto puede proceder a Guardar el documento para terminar el proceso, en caso de que por algun motivo no pueda terminarlo o Guardarlo, debe Cancelar.
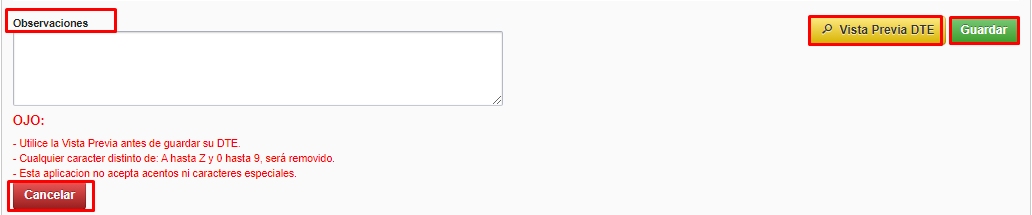
 erp
erp